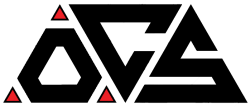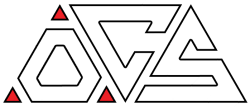If you’re encountering an issue where the print spooler service is not running on your Windows computer, you can try the following steps to resolve the problem:
Method 1: Restart Print Spooler Service
1. Press (Win + R) to open the Run dialog.
2. Type (services.msc) and press (Enter) to open the Services window.
3. Scroll down and locate the (Print Spooler) service.
4. Right-click on (Print Spooler) and select (Restart).
Method 2: Start Print Spooler Service
1. Follow steps 1-3 above to open the Services window.
2. Right-click on (Print Spooler) and select (Properties).
3. Under the (General) tab, set the (Startup type) to (Automatic).
4. Click (Apply) and then (OK).
5. Right-click on (Print Spooler) again and select (Start).
Method 3: Clear Print Queue
1. Open the Services window as mentioned in Method 1.
2. Stop the (Print Spooler) service.
3. Open File Explorer and navigate to the following path:
C:\Windows\System32\spool\PRINTERS
4. Delete all files in the (PRINTERS) folder.
Method 4: Reinstall Printer Drivers
1. Press (Win + X) and select (Device Manager).
2. Locate your printer under (Print queues).
3. Right-click on your printer and select (Uninstall device).
4. Disconnect the printer from your computer.
5. Reinstall the latest drivers for your printer from the manufacturer’s website.
6. Reconnect the printer.
Method 5: Use the Troubleshooter
1. Press (Win + I) to open (Settings).
2. Go to (Update & Security) and (Troubleshoot).
3. Run the (Printer) troubleshooter.
Method 6: Check for Windows Updates
Ensure that your Windows operating system is up-to-date by checking for and installing any available updates.
These methods should help you resolve issues related to the print spooler service. If the problem persists, you may want to seek additional assistance, as there could be other underlying issues.